이번에 검색 문제로 블로그를 네이버로 이전하면서 블로그 전용 에디터인 MarsEdit를 이용하여 포스팅하기로 했습니다.
1. 세팅
MarsEdit를 이용하여 네이버에 글을 포스팅하려면 먼저 네이버 블로그 글쓰기 API 설정에서 사진처럼 API연결 암호를 발급받아야 합니다.
이번에는 MarEdit 설정에서 사진처럼 블로그 관련 세팅을 해야 합니다.
.System Name : Other
.System API : MetaWeblog API
.API Endpoint URL : 네이버 API 연결 URL로 설정합니다.
블로그 세팅이 끝난 후 좌측에 보이는 네이버 블로그를 선택한 후 맥 키보드에서 옵션키를 누르면서 상단 메뉴에서 Blog를 선택하면 패스워드를 입력하는 창이 나옵니다.
.Username : 네이버 블로그 계정
.Password : API 연결 암호입니다.
2. 리프레쉬
MarEdit에서 네이버 블로그를 우클릭한 다음 리프레쉬하면 원인을 알 수 없지만 사진처럼 오류가 납니다. 단 카테고리등은 정상적으로 가져 옵니다.
3. 포스팅
일단 MarsEdit에서 사진처럼 글을 작성한 후 Send to Blog 버튼을 누르면 네이버 블로그로 글이 포스팅됩니다.
위 사진이 MarsEdit에서 보이는 글이고 아래 사진은 네이버 블로그에서 보이는 글입니다.
포스팅후 MarsEdit에서 글을 수정한 후 다시 Send to Blog 버튼을 누르면 사진처럼 글 수정은 네이버 블로그에서 가능하다는 오류 메시지가 나옵니다.
현재 네이버 글쓰기 API 정책상 외부 에디터는 새 글 작성만 가능하고 글 수정은 네이버 블로그에서만 가능하다고 합니다.










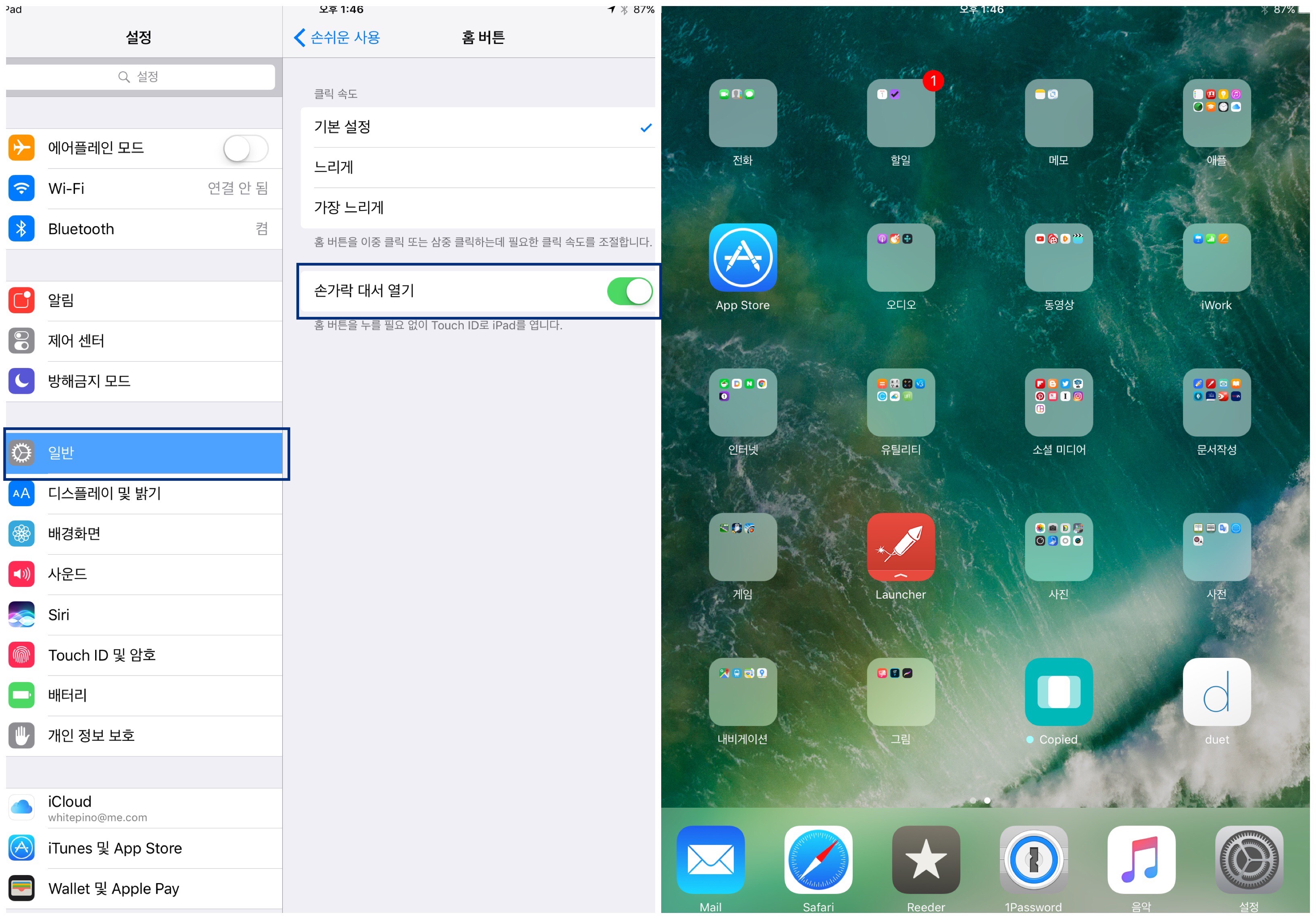
 Purify Blocker도 iOS 9.0버젼 설정 – 사파리 – 콘텐츠 차단기에서 활성화 해야 광고 차단 기능이 작동합니다.
Purify Blocker도 iOS 9.0버젼 설정 – 사파리 – 콘텐츠 차단기에서 활성화 해야 광고 차단 기능이 작동합니다. 아이패드 에어2 사파리로 외국 언론사 기사에 들어가니 사진처럼 정상적으로 광고가 차단되고 있습니다.
아이패드 에어2 사파리로 외국 언론사 기사에 들어가니 사진처럼 정상적으로 광고가 차단되고 있습니다. Crystal에서는 광고가 차단되지 않던 국내 한 언론사 기사도 정상적으로 광고가 차단되고 있습니다. Crystal 앱보다 광고가 더 많이 차단되지만 모든 언론사 기사 광고가 차단되지는 않습니다.
Crystal에서는 광고가 차단되지 않던 국내 한 언론사 기사도 정상적으로 광고가 차단되고 있습니다. Crystal 앱보다 광고가 더 많이 차단되지만 모든 언론사 기사 광고가 차단되지는 않습니다. 사파리에서 포탈사이트를 통하여 기사에 들어 가면 Crystal처럼 네이버는 어느 정도 광고를 차단하지만 다음은 전혀 차단되지 않습니다.
사파리에서 포탈사이트를 통하여 기사에 들어 가면 Crystal처럼 네이버는 어느 정도 광고를 차단하지만 다음은 전혀 차단되지 않습니다. Purify Blocker는 기본 설정보다 더 공격적으로 광고를 차단하고 싶으면 Purify Blocker 설정에서 추가 옵션인 Images, Scripts, Fonts(사용자 폰트)을 선택하면 더 많은 광고를 차단할 수 있습니다. 이럴 경우 정상적인 사진, 기사, 댓글등이 안 보일 수 있습니다.
Purify Blocker는 기본 설정보다 더 공격적으로 광고를 차단하고 싶으면 Purify Blocker 설정에서 추가 옵션인 Images, Scripts, Fonts(사용자 폰트)을 선택하면 더 많은 광고를 차단할 수 있습니다. 이럴 경우 정상적인 사진, 기사, 댓글등이 안 보일 수 있습니다. Purify Blocker는 이미지도 차단할 수 있는 옵션이 있는데 이럴 경우 오른쪽 사진처럼 사이트의 모두 이미지가 차단됩니다.
Purify Blocker는 이미지도 차단할 수 있는 옵션이 있는데 이럴 경우 오른쪽 사진처럼 사이트의 모두 이미지가 차단됩니다. Purify Blocker는 광고 차단 기능을 적용하고 싶지 않은 사이트가 있을 경우 이를 whitelisted sites로 관리할 수 있으며, 이를 적용하려면 먼저 사진처럼 사파리에서 설정을 해야 합니다.
Purify Blocker는 광고 차단 기능을 적용하고 싶지 않은 사이트가 있을 경우 이를 whitelisted sites로 관리할 수 있으며, 이를 적용하려면 먼저 사진처럼 사파리에서 설정을 해야 합니다. 위 사진은 Scripts 옵션을 적용해서 정상적으로 작동하지 않는 사이트를 whitelisted sites에 등록해서 정상 작동되도록 한 경우입니다. whitelisted sites에 적용된 사이트를 제거하려면 어플의 설정에서 간단하게 삭제할 수 있습니다.
위 사진은 Scripts 옵션을 적용해서 정상적으로 작동하지 않는 사이트를 whitelisted sites에 등록해서 정상 작동되도록 한 경우입니다. whitelisted sites에 적용된 사이트를 제거하려면 어플의 설정에서 간단하게 삭제할 수 있습니다. iOS 사파리에서 광고를 차단하기 위해서는 우선 iOS 9버젼으로 업그레이드한 후 Crystal같은 광고 차단 앱을 구입해서 설치해야 합니다. 설정 방법은 Crystal 구입 설치한 후 아이폰 설정 – 사파리 – 콘텐츠 차단기에 가서 오른쪽 사진처럼 Crytsal을 활성화 하면 됩니다.
iOS 사파리에서 광고를 차단하기 위해서는 우선 iOS 9버젼으로 업그레이드한 후 Crystal같은 광고 차단 앱을 구입해서 설치해야 합니다. 설정 방법은 Crystal 구입 설치한 후 아이폰 설정 – 사파리 – 콘텐츠 차단기에 가서 오른쪽 사진처럼 Crytsal을 활성화 하면 됩니다.
 Crystal을 활성화하고 아이폰이나 아이패드 사파리에서 외국 기사를 클릭하니 위사진처럼 정상적으로 대부분의 광고가 차단되고 있습니다.
Crystal을 활성화하고 아이폰이나 아이패드 사파리에서 외국 기사를 클릭하니 위사진처럼 정상적으로 대부분의 광고가 차단되고 있습니다.
 그러나 국내 언론사 기사나 포탈 사이트 기사는 위 사진처럼 광고가 차단되지 않는 경우가 많이 있습니다. 물론 광고가 차단되지 않는 사이트는 Crystal 어플에 신고해서 리스트를 업데이트할 수 있습니다.
그러나 국내 언론사 기사나 포탈 사이트 기사는 위 사진처럼 광고가 차단되지 않는 경우가 많이 있습니다. 물론 광고가 차단되지 않는 사이트는 Crystal 어플에 신고해서 리스트를 업데이트할 수 있습니다. MacID를 사용하기 위해서는 일단 맥과 아이폰에 MacID 어플을 설치하고 왼쪽 사진처럼 맥에서 설치를 실행하면 화면에 블루투스로 맥과 연결된 아이폰이 나타납니다. 아이폰을 선택하고 오른쪽 사진처럼 맥 로그인 암호를 입력하면 설치가 끝납니다.
MacID를 사용하기 위해서는 일단 맥과 아이폰에 MacID 어플을 설치하고 왼쪽 사진처럼 맥에서 설치를 실행하면 화면에 블루투스로 맥과 연결된 아이폰이 나타납니다. 아이폰을 선택하고 오른쪽 사진처럼 맥 로그인 암호를 입력하면 설치가 끝납니다. 맥 화면을 잠그거나 푸는 방법은 MacID가 설치된 아이폰에서 왼쪽 사진처럼 아이폰을 두드리거나 오른쪽 사진처럼 왼쪽으로 밀어서 선택하면 됩니다. 아이폰으로 잠금을 풀려면 아이폰 터치 아이디에 지문을 인식해야 합니다. 이 어플은 아이튠즈 음악 재생 기능을 원격 조정할 수 있습니다(볼륨 조정은 안됨).
맥 화면을 잠그거나 푸는 방법은 MacID가 설치된 아이폰에서 왼쪽 사진처럼 아이폰을 두드리거나 오른쪽 사진처럼 왼쪽으로 밀어서 선택하면 됩니다. 아이폰으로 잠금을 풀려면 아이폰 터치 아이디에 지문을 인식해야 합니다. 이 어플은 아이튠즈 음악 재생 기능을 원격 조정할 수 있습니다(볼륨 조정은 안됨). MacID는 아이폰과 연결된 애플워치로 맥화면을 잠그거나 풀 수 있습니다. 애플워치에 MacID를 설치하고 실행한 다음 애플워치를 두드리면 됩니다.
MacID는 아이폰과 연결된 애플워치로 맥화면을 잠그거나 풀 수 있습니다. 애플워치에 MacID를 설치하고 실행한 다음 애플워치를 두드리면 됩니다. MacID는 Sesame 2 처럼 맥과 아이폰이 일정 거리이상 떨어져 있으면 자동으로 맥 화면을 잠글 수 있습니다. 단, 원리는 Sesame 2와 달리 블루투스 신호 강도에 따라 작동하며 잠그는 거리는 사용자가 선택 할 수 있습니다.
MacID는 Sesame 2 처럼 맥과 아이폰이 일정 거리이상 떨어져 있으면 자동으로 맥 화면을 잠글 수 있습니다. 단, 원리는 Sesame 2와 달리 블루투스 신호 강도에 따라 작동하며 잠그는 거리는 사용자가 선택 할 수 있습니다. MacID는 맥북에 있는 터치패드를 두드러서 잠긴 맥 화면을 풀 수 있는데 설치는 위 사진처럼 하면 됩니다.
MacID는 맥북에 있는 터치패드를 두드러서 잠긴 맥 화면을 풀 수 있는데 설치는 위 사진처럼 하면 됩니다.